Bienvenue sur Raspberry-pi.ovh le site 100% gratuit !
"En 2017 Raspberry.Global devient www.raspberry-pi.ovh Ce site Internet entièrement gratuit est destiné à diffuser et à partager plusieurs tutoriels Raspberry Pi ® grâce à une communauté d’Internaute passionnés souhaitant partager leurs connaissances, leurs retours d'expérience avec le monde entier.
Sur Raspberry.Global l’ensemble des tutoriels sont rédigés en français, édités avec des exemples, et des explications précises; Il est possible de traduire les tutoriels Raspberry grâce à l'outil de traduction situé en haut à gauche de ce site. Concernant la provenance de ces tutoriels Raspberry, ils sont issus du web, envoyés par des lecteurs. Vous retrouverez parmi les articles les liens de la "source originale" lorsqu’elles sont citées dans les mails reçus de la part des internautes.
Si vous constatez une anomalie, une erreur ou si vous souhaitez apporter votre contribution en faisant parvenir vos résultats d'expérience personnelle, merci de les transmettre dans la rubrique contact situé en haut à droite du site www.raspberry-pi.ovh.
En espérant que ces tutos vous seront utiles tout au long de votre propre parcours.".
Notez que ce travail de regroupement est une démarche bénévole, cela dit, il y a parfois de la publicité sur le site, cela permet de couvrir en partie les frais d'hébergement des serveurs web et contribue au renouvellement annuel des services OVH.
La consultation du site www.raspberry-pi.ovh est entièrement gratuite !
"Si vous souhaitez apporter une aide financière pour participer à la couverture des frais de renouvellement des serveurs web ovh, merci de déposer votre don via par la rubrique contact du site ou dans sur le symbole en bas de page intitulé "faire un don"; Pour effectuer votre don, vous allez être dirigé directement sur Paypal via une connexion sécurisée, l'ouverture d'un compte Paypal n'est pas obligatoire pour faire votre don. Merci par avance pour votre attention et pour votre précieuse implication."
Commençons par le commencement !

Un Raspberry Pi, c’est quoi ?
On entend de plus en plus parler du Raspberry Pi, une petite carte électronique qui est à la base de nombreux projets. Le Raspberry Pi est ce qu’on appelle un micro-ordinateur, c’est à dire un ordinateur avec de plus faibles performances mais aussi de très petite taille. Cette petite merveille technologique fait à peine la taille d’une carte de crédit.
A quoi peut bien servir un Raspberry Pi ?
Même si, à l’origine, le Raspberry Pi a été conçu pour permettre aux étudiants et aux plus jeunes de s’initier à la programmation à moindre coût, il est aussi très utilisé pour différents projets en électronique ou en informatique. L’intérêt d’un tel appareil réside justement dans le fait que l’utilisateur est totalement libre de choisir l’utilisation qu’il en fait. Certains pourront en faire un ordinateur (très) portable, d’autres s’en feront un serveur web, ou d’autres s’en serviront pour connecter leur numériseur à Internet, et ce n’est qu’un exemple parmi tant d’autres.
Un brin d’histoire
Le Raspberry Pi a été créé par la Raspberry Pi Foundation et la première version est sortie le 29 février 2012. Une version améliorée est sortie le 2 février 2015, le fameux Raspberry Pi 2 qui a tant fait parler de lui. Cette deuxième version avait surtout pour but d’améliorer les performances de la carte sans pour autant en augmenter le prix. Et pour le 4ème anniversaire du Raspberry Pi, le 29 février 2016, nous avons pu découvrir le Raspberry Pi 3.
Au menu des nouveautés, on peut noter que la carte dispose d’un processeur plus puissant et 64 bits alors que les anciennes versions n’avaient qu’un processeur 32 bits. On peut être tenté de dire que le Raspberry Pi 3 n’est qu’une amélioration des performances de la carte Raspberry Pi 2 mais pas seulement ! Là où le Raspberry Pi 3 innove et se démarque, c’est avec l’apparition du Wi-Fi et du Bluetooth intégré. Cela peut paraître anodin mais, en vérité, cela ouvre beaucoup de possibilités pour ses utilisateurs et cela réduit l’investissement de départ pour avoir un produit qui a internet. En effet, avec la version 2, il fallait acheter en supplément une clé Wi-Fi et une clé Bluetooth pour connecter la carte (10 à 20€ supplémentaires).
Pour conclure, le Raspberry Pi est un petit gadget accessible pour quasiment n’importe qui va vous permettre de laisser libre court à votre imagination afin de développer vos projets geeks, utiles ou pas.
Qu’est-ce que Raspbian ?
Raspbian est un système d’exploitation libre basé sur la distribution GNU/Linux Debian, et optimisé pour le plus petit ordinateur du monde, la Raspberry Pi ®.
Raspbian ne fournit pas simplement un système d’exploitation basique, il est aussi livré avec plus de 35 000 paquets, c’est-à-dire des logiciels pré-compilés livrés dans un format optimisé, pour une installation facile sur votre Raspberry Pi ® via les gestionnaires de paquets.
La première version des 35 000 paquets Raspbian, optimisés pour la Raspberry Pi ®, a été achevée en Juin 2012.
Néanmoins, Raspbian est toujours en développement, avec une priorité à l’amélioration de la stabilité et des performances d’un maximum de paquets Debian possibles.
Pourquoi Raspbian ?
La Raspberry Pi ® est une carte electronique merveilleuse, mais elle reste néanmoins dotée d’une puissance inférieure à celle d’un ordinateur moderne. Par conséquent, il est préférable d’installer un système optimisé pour la Raspberry Pi ®.
Raspbian a été créé dans cette optique, et il est donc tout particulièrement adapté à la Raspberry Pi ®.
Par ailleurs, en tant que distribution dérivée de Debian, il répond à la majeure partie de la très vaste documentation de Debian.
Enfin, Raspbian est sans doute la distribution la plus utilisée pour les Raspberry Pi ®, et bénéficie donc d’une communauté largement active.
Prêt pour votre premier tutoriel ?
Réussir le premier démarrage de son Raspberry Pi
Vous venez de recevoir votre Raspberry Pi et vous n’avez qu’une envie : le démarrer au plus vite. Allons-y !
Les outils nécessaires
Pour cette installation de raspbian, vous aurez besoin de plusieurs choses....
Tout d’abord, d’une raspberry Pi, et de son alimentation. Ensuite, d’une carte MicroSD avec raspbian gravé dessus (si vous n’avez pas encore préparé votre carte SD, vous pouvez aller faire un tour sur le tutoriel pour Windows, et celui pour Linux). Par ailleurs il vous faudra également un clavier pour votre raspberry pi, et enfin un écran.
Brancher son Raspberry Pi
Il a besoin d’alimentation électrique, d’une carte SD et d’autres périphériques facultatifs : clavier, souris, réseau…
Dans un premier temps, branchez votre raspberry à l’écran et au clavier, sans l’alimenter, et branchez dessus la carte SD.
Ceci fait, branchez l’alimentation de la raspberry. Le premier démarrage peut-être un peu long, car lors de celui-ci, la raspberry va installer le système Raspbian.
Installer le système d’exploitation Raspbian
La première étape consiste à installer un système d’exploitation sur la carte SD qui sera insérée dans le micro-PC.
Au cours de ce démarrage (et des suivants), vous verrez de nombreuses lignes de commandes défiler toutes seules. Il s’agit des commandes exécutées par le système afin de bien démarrer. N’en tenez pas compte, attendez simplement que le système ai fini de démarrer.
Par ailleurs, au cours de démarrage, la led rouge devrait rester fixe et la verte clignoter quelques secondes puis s’éteindre. Si ce n’est pas le cas, et si la Raspberry ne semble pas démarrer sur l’écran, même après une trentaine de secondes, cela signifie qu’elle n’arrive pas à démarrer sur la carte. En fait, elle n’arrive pas à trouver le code lui permettant de « booter », et d’installer Raspbian.
Ce problème peut avoir plusieurs causes, mais la source est presque toujours la carte SD.
Si le problème ne vient pas de là, il peut venir d’un mauvais partitionnement de la carte, ou d’une mauvaise copie du système Raspbian. Dans ce cas, vous devrez re-partitionner votre carte, et réinstaller votre système Raspbian.
Une fois le système démarré, il va (peut-être) vous demander de vous identifier.
Lors du premier démarrage le login par défaut est « pi », et le password est « raspberry ».
Généralement, il est conseillé d’installer la distribution Raspbian disponible ici pour débuter. Vous pouvez bien entendu en installer d’autres !
Notez : Avec les systèmes Linux, les password ne sont pas affichés lorsqu’ils sont tapés. Ne vous étonnez donc pas de ne pas voir les traditionnelles petites étoiles lorsque vous allez taper votre mot de passe, et tapez-le normalement, puis validez en appuyant sur « Entrée ».
Si le mot de passe n’est pas bon, cela peut être dû au fait que le clavier est configuré en « QWERTY » et non en « AZERTY » par défaut. Il faudra alors taper « rqspberry » pour le mot de passe.
Voilà, vous avez accès au système, vous venez d’installer Raspbian ! Il ne vous reste donc plus qu’à configurer Raspbian !
Configuration de Raspbian
Si c’est votre premier démarrage, vous devriez vous retrouver devant une interface vous permettant de faire des choix de configuration. Cette interface se présente sous la forme d’un menu navigable au clavier.
Si cette interface n’apparaît pas au démarrage, vous pouvez l’obtenir en lançant le terminal et en utilisant la commande
sudo raspi-config
Une fois sur cette interface de configuration, nous allons configurer Raspbian pour que vous soyez dans des conditions optimales lors de vos prochaines utilisations, et que vous puissiez profiter au mieux de votre Raspberry.
Un système Raspbian sur toute la carte
Dans un premier temps, nous allons nous assurer que le système Raspbian utilise bien toute la carte (attention, cette étape n’est à faire que si vous utilisez seulement une distribution Raspbian sur votre carte SD. Si plusieurs versions cohabitent, comme avec NOOBS par exemple, alors n’exécutez pas cette étape).
Pour cela, vous allez vous positionner sur le premier choix « Expand Filesystem », et cliquer sur « Entrée ». Le menu va disparaître, et des lignes de commandes vont être exécutées. Une fois que le système a fini son travail, il vous affichera de nouveau une fenêtre du même type que le menu précédent, vous informant de la réussite de l’opération.
Validez, et vous êtes renvoyé sur le menu.
Passer le clavier en AZERTY
Si vous avez essayé de taper du texte, vous vous en êtes probablement rendu compte, le clavier a un comportement un peu étrange.
En fait, votre clavier est toujours configuré en « QWERTY », et non en « AZERTY », comme c’est la norme pour les claviers français. Nous allons donc régler ce problème.
Pour cela, choisissez de nouveau la quatrième ligne « Internationalisation options ».
Comme précédemment, vous arrivez sur un deuxième menu. Choisissez cette fois la troisième ligne « Change Keyboard Layout » il peut y avoir un certain temps avant l’affichage de la fenêtre (de façon général, l’ensemble des étapes pour le clavier peuvent être un peu longues).orsque vous arrivez ici, normalement votre ordinateur a dû démarrer et afficher l’écran de paramétrage de Raspbian.
Lors de l’écriture de ce tutoriel, nous avons procédé à une réinstallation d’un nouveau système, afin d’être sûrs de nos conseils, et nous avons réalisé l’ensemble des étapes de configuration via connexion SSH. Hors, à l’étape de configuration du clavier, nous avons été confrontés à un problème majeur, il nous était impossible après avoir choisi la ligne « Change Keyboard Layout » d’accéder à la suite des étapes, comme nous l’avions fait lors de nos précédentes installations. Nous étions redirigés directement sur le menu de configuration principal.
Nous avons donc convoqué une réunion exceptionnelle autour du billard, afin de débattre, dans le but qu’émerge une solution ! C’est donc après de nombreux cassages, d’innombrables cadavres de kinder bueno, et les meurtres cruels de valeureux sodas, que nous nous rendîmes compte que oui, nous étions bien forcés de l’admettre, nous n’avions pas de clavier branché sur la Raspberry, ce qui empêche sa configuration.
Tout cela pour vous dire qu’il faut absolument qu’un clavier soit branché pour pouvoir configurer le clavier…
Sur la nouvelle fenêtre, validez directement sans changer le type de clavier. Sauf cas particuliers, ce devrait être le bon. Une nouvelle autre fenêtre apparaît, choisissez « Autre ». Sur la nouvelle fenêtre, choisissez le clavier « Français », puis la disposition « Par défaut », « Pas de touche « compose » », et enfin « Non ».
Passer Raspbian et la Raspberry en français
Pour continuer dans l’internationalisation, nous allons passer tout le système en français.
Pour cela, nous allons modifier ce que l’on nomme les « locales ». Il s’agit d’un réglages définissant un ensemble de textes en plusieurs langues. Vous allez donc vous rendre sur le quatrième choix, « Internationalisation Options », et appuyer sur « Entrée ».
Vous allez cette fois choisir la première ligne, « Change Locale ».
Une fenêtre apparaît (elle peut mettre un petit peu de temps), et vous explique ce que sont les locales.
Vous allez descendre jusqu’à la ligne « en_GB.UTF-8 UTF-8 », et la sélectionner en appuyant sur la touche « Espace ». Un astérisque va alors apparaître entre les crochets précédent le choix (il est possible que la ligne soit déjà sélectionnée dès le départ. Dans ce cas, gardez là sélectionnée, c’est à dire avec un astérisque affiché entre les crochets).
Vous allez de nouveau descendre, cette fois jusqu’à la ligne « fr_FR.UTF-8 UTF-8 », et répéter la même opération que précédemment.
Vous allez maintenant vous déplacer sur le champ « Ok » en bas à gauche de la fenêtre. Pour cela, appuyez sur la touche tabulation (la touche avec les deux flèches). Puis validez.
Une nouvelle fenêtre va apparaître vous demandant de choisir les locales par défaut. Déplacez-vous sur fr_FR.UTF-8, puis utilisez de nouveau la touche tabulation pour aller sur « Ok », et validez.
Le système va de nouveau exécuter des commandes. Ces dernières risquent de prendre un peu de temps. Une fois ces commandes terminées, vous serez de nouveau devant le menu de configuration basique (ce dernier restera probablement en anglais, c’est normal).
Changer le mot de passe de la Raspberry
Maintenant que le système est en français et occupe bien toute la carte, nous allons effectuer une opération primordiale, et trop souvent oubliée, changer le mot de passe de l’utilisateur « pi » ! (l’utilisateur par défaut du système).
En effet, ce password étant celui par défaut du système le plus utilisé sur Raspberry, et puisqu’il donne accès via sudo à un niveau root sur votre raspi, le laisser tel quel présente une incroyable faille de sécurité.
Pour cela, rendez-vous sur le second choix, « Change User Password », et validez. Une fenêtre vous informe que vous allez devoir entrer un nouveau mot de passe pour l’utilisateur « pi ».
Validez, la fenêtre disparaît, et le terminal vous demande de saisir votre nouveau password. Entrez le nouveau mot de passe, et sa vérification (là encore, aucun caractère ne sera affiché).
Une fenêtre devrait apparaître, vous signalant que le mot de passe a été mis à jour avec succès (si ce n’est pas le cas, vous avez probablement mal tapé les mots de passe, dans ce cas recommencez). Validez, et vous voici de nouveau sur le superbe menu de de configuration !
Bien activer le SSH
Maintenant que notre système Raspbian est un peu plus sécurisé, nous allons nous assurer que le SSH est bien activé afin que vous puissiez prendre le contrôle de la Raspberry à distance.
Pour cela, descendez jusqu’au huitième choix, « Advanced Options ».
Cette fois, après validation vous arrivez sur un autre menu ou vous allez choisir la quatrième ligne, « SSH ». Choisissez « Enable », puis validez. Le système lance quelques commandes puis vous ré-affiche une fenêtre vous indiquant le succès (superbe et incroyable) de l’opération. Vous validez (A priori, vous devez commencer à comprendre le principe…)
Voila, vous êtes de retour sur le menu principal.
Utilisez la touche tabulation pour choisir « Finish », et validez. Il est possible qu’une fenêtre vous demande si vous souhaitez redémarrer la Raspberry. Répondez non. Nous le ferons nous même dans quelques instants.
Mettre à jour le système
Votre système est maintenant proprement configuré, il ne nous reste plus qu’à le mettre à jour.
Sous Linux la plupart des distributions, dont Raspbian, possèdent des gestionnaires de paquets, qui permettent d’installer des logiciels, mais aussi de faire des mises à jour. C’est donc via ce gestionnaire que nous allons faire notre mise à jour.
La mise à jour va se dérouler de la façon suivante, nous allons chercher toutes les mises à jour, nous allons les télécharger et les installer, puis nous allons redémarrer le système.
Pour cela, il vous suffit de lancer trois commandes. Cependant, comme ces commandes mettent longtemps à s’exécuter, et comme nous sommes gentils, nous vous donnons une commande d’une seule ligne, qui permet d’exécuter automatiquement la commande suivante une fois la précédente finie.
Voici la commande (une fois lancée, allez vous faire un café, les validations se feront sans vous, et le système redémarrera tout seul) :
sudo aptitude update -y && sudo aptitude upgrade -y && sudo reboot
EXPLICATIONS
La commande sudo permet de lancer la commande en tant qu’administateur.
La commande aptitude correspond au gestionnaire de paquets apt. Le mot clef update correspond au fait de rechercher les mises à jour, et le mot clef upgrade au fait de les installer. Les arguments « -y », eux, permettent de valider automatiquement les demandes de vérification.
La commande reboot permet de redémarrer la Raspberry.
Les doubles esperluettes « && », quant à elles, signifient que la commande les suivant doit être exécutée à la fin de la commande les précédant, uniquement dans le cas ou cette commande a fonctionné sans erreur (une erreur est caractérisée par un code de retour différent de 0).
Au redémarrage l’interface graphique devrait se lancer automatiquement. Si ce n’est pas le cas, vous pouvez lancer l’interface graphique via la commande
sudo startx
Voilà, votre Raspbian est installé votre Raspberry Pi fin prête, le tout bien à jour, vous avez équipé vôtre Raspberry ? Il ne vous reste plus qu’à passer à la suite, pourquoi pas en montant votre propre serveur web !
Ecran de configuration de Raspbian
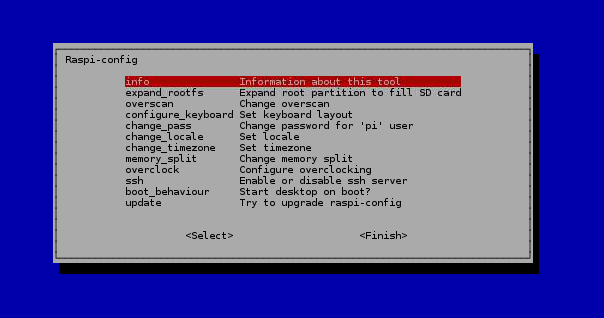
On se retrouve face à un menu plutôt fourni permettant de configurer Raspbian
Source : http://raspbian-france.fr/installer-raspbian-premier-demarrage-configuration/
Voici un petit récapitulatif Linux des différentes expressions qui apparaissent dans les tutoriels pour les utiliser, il suffit de saisir la commande dans un terminal .

SUDO : l'expression sudo permet d'exécuter des commandes nécessitant les droits Administrateur.
REBOOT : demande le redémarrage (sudo reboot).
LS : liste les éléments du répertoire dans lequel vous vous trouvez.
LSUSB : liste les éléments branchés en USB
DATE : affiche la date actuelle de votre matériel. (pour la modifier, sudo date -s)
RM : supprimer les éléments (voir les différentes options)
MV : déplacer un élément
D'autres commandes :
expand_rootfs : tirer parti au maximum de l’espace offert par la carte SD
sudo raspi-config : retrouver l’écran de paramétrage de Raspbian
sudo apt-get update : Met à jour la liste des fichiers disponible
sudo apt-get upgrade : Met à jour les packets installé
/opt/vc/bin/vcgencmd measure_temp : Affiche la température de votre Raspberry pi
sudo apt-get install [nom du logiciel] : Installe le logiciel désiré
sudo shutdown -h now : Arrête correctement le Raspberry pi sudo halt : Raccourcis de sudo shutdown -h now
shutdown -r now : Rédémarre le Raspberry pi
sudo reboot : Raccourcis de sudo shutdown -r now
sudo scrot : Prend une capture d’écran (requiert scrot)
info : donne simplement des informations sur l’écran de paramétrage.
expand_rootfs : par défaut, la distribution utilisera seulement 2 GB d’espace sur la carte SD. Si vous avez une carte avec plus d’espaces (4Go ou +), vous pouvez dire par cette commande à Raspbian d’utiliser tout l’espace disponible sur la carte.
overscan : utile pour modifier l’affichage afin qu’il s’adapte à du 16/9. Avec des écrans et télé récentes, cette commande est inutile.
configure_keyboard : pour configurer le clavier
change_pass : pour changer le mot de passe de l’utilisateur par défaut (pi)
change_locale : pour définir le jeu de caractères à utiliser
change_timezone : pour afficher l’heure en fonction de sa zone géographique
memory_split : pour répartir la mémoire physique entre le GPU (processeur graphique) et le CPU (processeur). Par défaut, le GPU utilise 64Mo.
overclock : permet d’augmenter la performance des processeurs et de la RAM en augmentant leur cadence. Ces modifications peuvent réduire la durée de vie de votre Raspberry. 5 overclocking types sont prêts à l’emploi : Overclocking du Raspberry Pi Personnellement, j’ai choisi le mode « Modest ».
Si vous ne savez pas trop quoi faire, passez votre chemin. Cette étape n’est pas primordiale au départ !
ssh : pour activer le SSH. Déjà activé par défaut
boot_behaviour : pour indiquer si l’on souhaite utiliser le Pi en mode graphique ou en mode texte. Le mode graphique est activé par défaut.
update : pour mettre à jour le système
Retrouver d'autres tutoriels en Français pour votre Raspberry dans la rubrique Tutoriels Raspberry située au centre du menu de ce site ou en cliquant ici.